Tutorial tipografi after effect merupakan salah satu
bentuk kesenian menggunakan huruf - huruf dengan menggunakan aplikasi
after effect. Pengaturan tipografi dalam after effect tidaklah sulit
karena teman – teman hanya akan mengatur letak dan jenis huruf dalam
composition. Letak dan jenis huruf sangat mempengaruhi keindahan, karena
untuk melakukan modifikasi huruf dalam after effect kurang disarankan,
soalnya after effect merupakan aplikasi composite dan bukan untuk
grafis.
Tipografi keren dalam after
effect yang akan kita buat seperti gambar diatas. Jadi kali ini kita
akan mempelajari bagaimana cara merubah huruf, mengatur ukuran huruf,
mengatur jarak spasi, dan lain – lain. Dalam tutorial ini after effect
yang digunakan adalah after effect CS5. Tetapi, untuk melakukan tutorial
ini, temen – temen dapat menggunakan after effect dengan versi
berapapun yang temen- temen miliki, karena kita hanya akan menggunakan
basic tool after effect.
Tipografi After effect, Cara membuat tipografi dalam after effect
Pembuatan Compositing pada Tutorial Tipografi After Effect
Pertama,
kita membuat sebuah compositing dahulu. Disini background telah di atur
dengan warna biru. Temen – temen dapat mengganti dengan warna apapun
yang disuka. Apabila temen – temen belum bisa membuat sebuah Compositing dan melakukan pengaturan terhadap Compositing, temen – temen bisa melihanya di tutorial, Tutorial After Effect CS4, Cara Mudah Membuat Gradient.
Membuat Tipografi dengan Horizontal Line Tools
Tools yang kita gunakan dalam tutorial tipografi after effect adalah Horizontal Type Tool atau temen – temen dapat menggunakan (Ctrl + T). Fungsi dari Horizontal Type Tool yaitu untuk membuat huruf, angka, simbol, atau karakter apapun yang kita isikan.
Setelah memilih Horizontal Type Tool, temen – temen bisa langsung melakukan Klik kiri pada bagian manapun dalam Compositing
yang telah dibuat. Melakukan klik diluar compositing bisa saja teman –
teman lakukan, tetapi hasilnya tidak dapat dilihat, karena semua yang
ditampilkan harus berada di dalam Compositing.
Lalu kita lanjutkan dengan membuat tulisan yang lainnya, dengan cara memilih Selection Tool atau tekan pada keyboard (V). Kita harus menekan selection tool agar kita dapat berpindah dari satu tuilsan menuju ke tulisan yang lain.
Lalu pilih kembali Horizontal Type Tool
untuk membuat tulisan yang kedua. Tulisan dapat diletakkan disembarang
tepat sesuai dengan keinginan temen – temen. Caranya sama dengan membuat
tulisan yang pertama tadi, seperti penjelasan diatas.
Setelah itu temen – temen pilih Selection Tool lagi untuk berpindah ke tulisan yang ketiga.
Lalu, temen – temen memilih Horizontal Type Tool untuk membuat tulisan yang ketiga, dalam tutorial ini tulisan ketiga diletakkan pada bagian bawah tulisan yang kedua.
Permasalahan yang Sering Terjadi dalam Tutorial Tipografi After Effect
Ketika terjadi masalah layar Compositing atau layar tampilan menjadi hitam dan muncul tulisan “Refresh Disabled”, permasalahan yang terjadi adalah aktifnya huruf besar atau Caps Lock pada komputer kita, jadi temen – temen harus mematikan Caps Lock pada komputer agar layar pada after effect kembali seperti semula.
Pengaturan Merubah Ukuran Huruf dan Jarak Huruf pada Tutorial Tipografi After Effect
Selanjutnya
kita akan belajar melakukan cara merubah ukuran huruf di after effect.
Langkah pertama adalah seleksi objek yang ingin di dirubah pada layer
objek, dengan cara melakukan Klik kiri pada Layer. Misal pada tutorial
kali ini saya menggunakan layer dengan tulisan power yang akan saya
duplikasi.
Yang akan terjadi pada
objek pada Compositing setelah layer terpilih yaitu objek akan
terseleksi, seperti Gambar diatas. Hanya objek yang terpilih pada layer
yang akan terseleksi. Kita dapat menggunakan bantuan dari CTRL atau Shift
untuk melakukan seleksi objek pada layer. Perbedaan Shift dan CTRL
dalam pemilihan objek yaitu pada hasil seleksi. Apabila temen – temen
menggunakan Shift, maka temen – temen dapat melakukan Blok atau
melakukan seleksi beberapa layer sekaligus, sedangkan CTRL digunakan
untuk melakukan seleksi terhadap beberapa layer yang dipilih saja.
Setelah itu kita ganti ukuran dari huruf menjadi 500px yang dapat dilakukan di font size atau merubah ukuran huruf. Setelah di klik kiri pada Font Size di Panel Character After Effect, temen – temen bisa langsung mengisi dengan angka yang diinginkan, dalam satuan pixel.
Setelah itu kita seleksi layer tulisan OF TYPOGRAPHY pada Timeline After Effect. Kita akan merubah ukuran karakter dan jarak antar karakter pada tulisan typography.
Pertama rubah ukuran pada panel Character dan isikan ukuran yang diinginkan sesuai dengan kebutuhan temen – temen.
Kemudian temen – temen dapat merubah jarak antar karakter dengan cara Set Tracking Characer pada panel Character. Aturlah sesuai keinginan dari temen – temen semua.
Cara Duplikasi Objek di Tutorial Tipografi After Effect
Setelah
mengatur ukuran dan jarak antar karakter pada tutorial tipografi after
effect, sekarang kita akan belajar cara duplikasi objek di after effect.
Langkahnya pilih layer yang akan dilakukan duplikasi.
Setelah terseleksi, pilih Menu Edit lalu pilih Duplicate atau (CTRL+D) pada keyboard.
Teman
– teman dapat melihat hasil duplikasi pada after effect yang muncul
diatas layer aslinya. Fungsinya kita menggunakan bayangan pada tulisan
Power.
Setelah itu kita ganti nama tulisan layer yang terdapat pada timeline. Dengan cara select layer yang akan diganti nama pada timeline after effect.
Kemudian klik kanan, lalu pilih rename pada bagian yang ingin dirubah nama layernya.
Lalu ketikkan tulisan yang temen – temen inginkan. Pada tutorial tipografi after effect ini saya menggunakan nama bayangan.
Setelah
itu seleksi layer bayangan dan atur letak agar seperti bayangan dalam
Composition after effect. Temen – temen dapat melakukan geser dengan
menggunakan anak panah pada keyboard.
Lalu,
ganti tulisan pada tulisan yang terletak pada layer bayangan. Misalnya
saya menggunakan jenis font yang ada pada gambar diatas. Temen – temen
bebas mengganti jenis font sesuai keinginan.
Temen – temen juga dapat merubah warna tulisan pada composition after effect. Caranya seleksi tulisan lalu pilih color pada panel Character di after effect.
Kemudian
kita duplikasi untuk memberikan effect bayangan pada tulisan
typography. Dengan cara yang sama dengan langkah-langkah sebelumnya.
Lalu pilih Menu Edit – Duplicate atau menggunakan shortcut (CTRL+D).
Setelah selesai temen – temen dapat melakukan pergantian nama atau rename layer yang diduplikasi dalam after effect.
Kemudian ganti sesuai dengan nama yang temen – temen inginkan. Dalam tutorial tipografi after effect ini saya menggunakan bayangan typo.
Setelah itu rubah posisi bayangan agar menjadi nyata seperti yang dilakukan pada tulisan power.
Lalu temen – temen daat merubah warna tulisan di after effect dengan cara merubah color pada panel Character di after effect.
Membuat Shape dalam Tutorial Tipografi After Effect
Kemudian kita akan membuat sebuah garis dengan menggunakan Rectangle Tool pada after effect. Klik Rectangle Tool, untuk membuat shape. Selain memiliki bentuk kotak dalam after effect kita juga dapat membuat bentuk lain, seperti lingkaran.
Drag rectangle hingga keposisi yang diinginkan, setelah selesai temen – temen dapat melepasnya.
Karena kita akan membuat dua buah garis, maka kita harus melakukan duplikasi agar hasil yang didapat sama persis.
Setelah itu, temen – temen dapat mengatur letak garis sesuai dengan keinginan.
Nah, hasil dari percobaan kita tutorial tipografi after effect akan seperti gambar diatas. Selamat mencoba dan semoga berhasil.
loading...
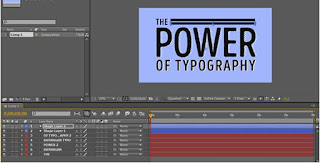
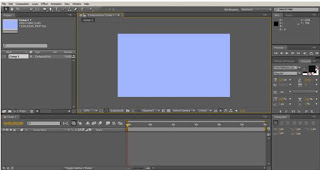






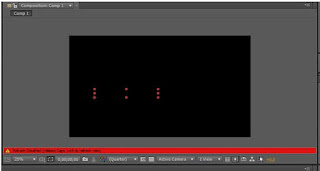


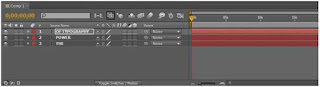




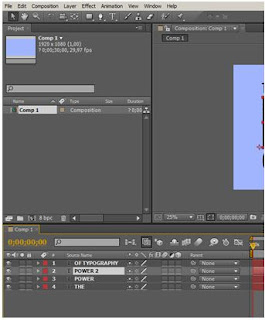







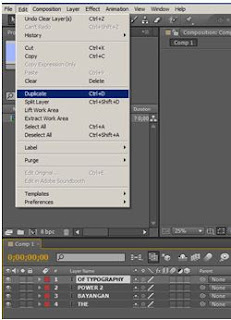


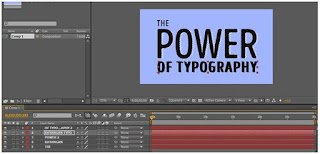







makasih infonya nih bro...
ReplyDeleteku jg rencna mau edit2 video pakai aplikasi ini... logo ku jg typografi soalnya ...
akhirnya ketemu juga caranya , makasih bro sangat bermanfaat . buat ngumpulin tugas besok
ReplyDeleteboleh nih menambah wawasan, sangat bermanfaat gan
ReplyDeleteKetemu juga nih caranya :D
ReplyDelete